Backup Messages Galaxy S5
Have a Samsung Galaxy S6? Chances are that you might want to backup it to avoid any data loss when you reset factory, root it for high privilege, flash a ROM or upgrade to a new phone, like Google Nexus 6. Whatever strikes you to backup Samsung Galaxy S6 or S5, the most important thing is how to make it. This article shows you 3 ways to backup contacts, apps, music, video, photos and more from Samsung Galaxy S6/S5.
Method 1. Backup Samsung Galaxy S6/S5 with the Built-in Backup App
You must have found that there is built-in Backup app on your Samsung Galaxy S6/S5. By using it, you can backup apps, contacts, SMS, MMS, calendar, call logs and pictures from your Samsung Galaxy S6/S5 to its SD card.
Step 1. On your Samsung Galaxy S6/S5, tap Backup app.
Step 2. In the backup section, tap Data. In the next screen, choose data you want to backup. You're allowed to backup contacts, SMS, MMS, calendars, pictures and call logs. Then, tap Back up. In the pop-up dialog, enter a name for the backup. Otherwise, the backup will be named as the time you backup. Finally, tap OK. The backup file will be saved on your SD card. Its save path is Phonect_backupbackup_all
Step 3. Go back to the backup main screen, tap Application in the backup section. Choose apps you want to backup and tap Back up.
Method 2. Backup Samsung Galaxy S6/S5 to Computer with Professional Backup Software
How to Backup Galaxy S5 SMS Messages to another Smartphone – dr.fone Switch. The dr.fone – Switch works for all iDevice, Nokia and Android devices, is a really efficient phone to phone data transfer and helps you to finish the transferring task easily. With it, making a backup copy of your Samsung Galaxy S5 SMS or messages to. Problem #1: What to do if you forgot your Galaxy S5 fingerprint backup passcode. Hello I am writing to you on behalf of my brother who is currently in Japan and will be overseas for a further 7 weeks.
There are lots of Samsung Galaxy S5 backup software, among which Wondershare MobileTrans stands out for its simpleness and great usefulness. This software gives you the power to backup app, contacts, SMS, call logs, calendars, music, video, photos from your Samsung Galaxy S6/S5 to computer easily and smoothly. Just read the following tutorial below to get understand how the software works.
Make a backup and restore of Samsung Galaxy S5 contacts, apps and SMS So you can see the main window of Samsung S5 backup tool and then in the left, you can make a backup copy of the Samsung Galaxy S5's SMS, app, songs, movies and contacts by clicking the corresponding tabs. In this article we'll cover how to backup text messages to Windows PC or laptop, export WhatsApp messages, and even transfer messages from Android to Android. The sections covered in this guide can be used for both plain SMS messages and MMS messages (multimedia messages which may contain photos, videos and audio). How to Back up phone - Back up your contacts, calendar, emails and galleries. English ↓ Dansk. Galaxy S5 / Back up phone Galaxy S5.
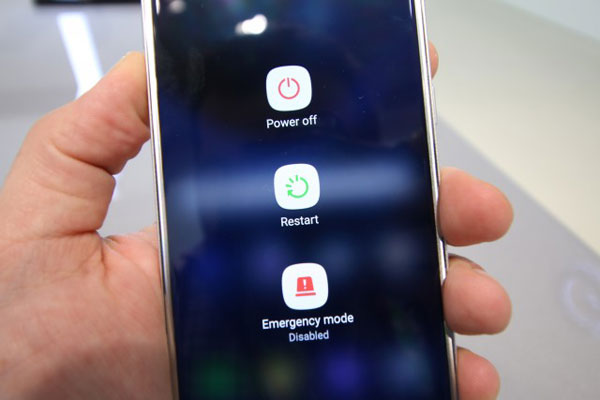
For Mac users, you can try Wondershare MobileTrans for Mac, which lets you backup apps, contacts, messages, video, photos, calendars, music and call logs from Samsung Galaxy S6/S5 to Mac with a single click.
Step 1. Connect Your Samsung Galaxy S6/S5 to Computer and Run MobileTrans
First of all, download and install MobileTrans on your computer. Connect your Samsung Galaxy S6/S5 to computer by using a USB cable and make sure that it can be detected by your computer.
Step 2. Do Samsung Galaxy S6/S5 Backup to PC
In the primary window, click Backup Your Phone. The backup window comes out, and displays all contents you can backup. Choose what you want to backup and click Start Copy to begin. During the backup process, do not disconnect your Samsung Galaxy S5.
Whenever you want to restore your Samsung Galaxy S6/S5, you can go to Restore from Backups to get the content back.
>
Method 3. Mount Your Samsung S6/S5 as a Flash Drive to Do Samsung S6/S5 Backup
As you see, music, video, photos and document files are saved on the SD card of Samsung Galaxy S6/S5. Thanks to Android open nature, these contents are well accessible. To backup such contents, you need no software but a USB cable. Read the following the guide to see how to backup Samsung S5 to PC.
Note: Since Mac can't detect Samsung S6/S5, you need to install a little freeware – Android File Transfer to help you mount Android as a flash drive on Mac. Then, follow the steps below.
Step 1. Take out a USB cable to connect your Samsung S6/S5 to computer. Your computer will detects your Samsung S6/S5 and display it as a flash drive.
Step 2. Go to Computer and find the flash drive. Open it and contents on SD card show up in front of you.
Step 3. By default, music, video and photos are saved in Music, Playlists, Movies, Pictures folders, corresponding folders, as well as folders created by yourself. Documents are where you save them. Go to these folders and copy your wanted files and backup to your computer.
More Articles about Samsung Backup
The Galaxy S5 is Samsung’s flagship phone for 2014 and more than 10 million units were shifted in its first month on sale. It has made some important improvements to certain key areas over the Galaxy S4, including 5.1-inch 1080p Super AMOLED screen, 2.5GHz quad-core processor, 16-megapixel camera, and so on. However, the advanced features still can’t free you from the data loss problem on the phone. For example:
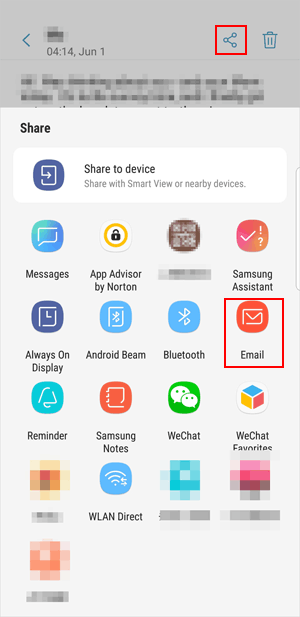
“I stupidly deleted very important contacts and messages from my Samsung Galaxy S5. I need them back urgently. Is there a way to recover contacts and messages from Galaxy S5? Please help!”
Due to mistakenly deletion, formatting, rooting, factory settings restore, software crash, or virus attack, you may lose your important contacts, messages, photos, videos, and other data on Samsung Galaxy S5. Don’t panic. The data are not permanently deleted or lost from the phone. By using a third-party data recovery tool, you can easily recover data from Samsung Galaxy S5.
Samsung Galaxy S5 Data Recovery Tool
Jihosoft Android Data Recovery (Android Recovery for Mac) could be a good choice, which helps you to restore deleted files from Galaxy S5 directly. It is efficient software that can deeply scan your Samsung Galaxy S5 and help you recover deleted/lost data from any kind of situation. This software is capable of retrieving data like contacts, text messages, call logs, WhatsApp history, photos, videos, audio files, and documents.
Simple Steps to Recover Deleted Data from Samsung Galaxy S5:
1. Run the Galaxy S5 Recovery software on your computer.
2. Connect your Samsung Galaxy S5 to the computer via USB.
3. Select specified files types to continue, once galaxy s5 is detected, click “Start” to scan.
4. After scanning, you can preview the recoverable files in details.
5. Mark those you want and click “Recover” to save them on your computer.
Helpful Tips:
1. Stop using your Galaxy S5 after you lost data on it. Any new data written into the device will overwrite the deleted files and decrease the chance of recovery.
2. Before you get started, make sure you have enabled USB debugging on your Galaxy S5. Or the program will fail to identify the phone. Click here if you don’t know how to do it.)
Watch the step by step video guide to do Samsung Galaxy S5 data recovery:
Related Articles
Samsung Galaxy S5 Backup
New Articles

